Creazione e spostamento oggetto
Premere il banner "+"
Inserire punti luce nel Domotica Tartaglia è semplicissimo: Tramite il banner verde "+" situato in alto a destra della schermata principale, si potrà accedere ad un menu laterale per l' inserimento oggetti:
La finestra che mette a disposizione gli oggetti da inserire
Attualmente si possono inserire 6 oggetti, che vanno dai punti luce, presa, cronografici,serrande/tapparelle, apriporta e finestre/sensori.
Creazione casuale degli oggetti su schermo
Durante la creazione oggetti, quelli già creati si possono muovere liberamente. Di default lo spostamento è di 1 pixel alla volta quindi risulterà difficile avere un' ordinamento preciso. A questo ci pensa il banner rosso in basso a sinistra che comparirà in due condizioni: Al momento della creazione oggetti e durante il movimento tramite il setting oggetto..
Movimento ancorato su griglia invisibile
Il posizionamento ancorato alla griglia invisibile permette in totale 4 step di ancoraggio magnetico. Dipende dalla grandezza del' oggetto, Più la distanza sarà maggiore, maggiore sarà la distanza di ancoraggio.
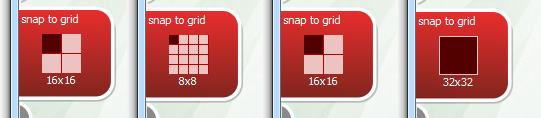
Il setting del punto luce
Andiamo a vedere tutte le funzioni del punto luce
Una volta che abbiamo creato il punto luce, dobbiamo dargli delle proprietà in modo che possa accendere i relè della scheda Labdomotic 4000, impostare la grafica che più si addice alla nostra esigenza e molte altre funzioni. Una volta usciti dalla creazione oggetti e ritornati alla pagina iniziale con il punto luce creato, entriamo nella modalità "setting oggetto" accessibile dal banner celeste in basso.
Adesso siamo entrati nella modalità "setting oggetto"
In questa modalità possiamo fare diverse cose: Come default troviamo il setting abilitato e tutti gli oggetti presenti assumono una trasparenza. Su ogni oggetto possiamo trovare i paramenti scritti che indicano le proprietà principali come quale relè assegnato, quale input, quale ID ecc, ma se vogliamo possiamo visualizzare solo i parametri singoli con dimensione carattere più grande.
Prima di entrare in merito alla modalità Setting, fermiamoci in questa schermata perché si posso fare tante cose:
ERASE: Se abilitato sarà possibile cancellare qualsiasi oggetto, basta solo cliccarci sopra per l' eliminazione.
MOVE: Questo banner permette di muovere gli oggetti liberamente su schermo utilizzando anche la griglia, come avveniva durante la "creazione oggetto".
SETTING: Se clicchiamo su un qualsiasi oggetto su schermo, entreremo nella modalità che ci permetterà, per quel' oggetto selezionato, di fare tantissime cose che vedremo adesso..
ZOOM: Questa modalità ci consente di ingrandire o ridurre di dimensioni tutto gli oggetti presenti, escluso i cronografici, attraverso due bannerini (+/-) che compariranno appena cliccheremo sul' oggetto.
ROTATE: Questa modalità invece farà ruotare con step di 45° tutti gli oggetti escluso i cronografici.
Visualizzare i paramentri in modo selettivo
Come abbiamo detto in precedenza, Di default visualizzeremo, mediante una string, tutti i parametri principali per ogni oggetto, ma questo potrebbe creare confusione in fase di programmazione. Possiamo anche visualizzare singolarmente un parametro alla volta come nel' esempio; La visualizzazione delle assegnazioni ai relè della scheda lab4000. In questo modo avremmo più chiaro e immediato lo stato delle uscite a relè su ogni oggetto se gli oggetti sullo schermo sono tanti . Naturalmente ogni oggetto ha i suoi parametri es: Lo stato porte/finestre non ha assegnazioni relè e in questo caso non vi sarà visualizzato nessun parametro.
La finestra "setting oggetto"
Nella modalità "setting", una volta che abbiamo cliccato sul' oggetto da editare, apparirà questa finestra:
Impostare la modalità A o B

La modalità A è la modalità a priorità domotica ed è spiegato negli schemi elettrici. Questa modalità ci permette di scegliere come impostare l' impianto elettrico. Per fare un' esempio, se abbiamo un' impianto a relè passo passo, dovremo utilizzare la modalità B a priorità impianto mentre se decidiamo di far fare tutto al Software, dobbiamo impostare la modalità A a priorità scheda.
Se volete conoscere le modalità Priorità impianto o priorità scheda andate qua
La funzione Easy timer
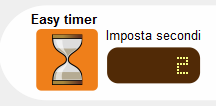
La modalità Easy timer invece ci permette di impostare un tempo in secondi che, quando l' utenza passerà da spenta ad accesa, partirà un timer che la farà spegnere dopo trascorso tot tempo. Modalità utile per tantissime applicazioni. Se avete un' utenza elettrica che deve restare accesa per tot secondi o minuti, ecco tornare utile questa funzione. Il valore va da un minimo di 2 a un massimo di 3600 secondi
La funzione Blocco zona

Con questa funzione, se abilitata, possiamo bloccare l' attivazione del punto luce per questioni di sicurezza infatti, se proviamo ad accendere o spegnere da Software questo punto luce, apparirà sopra al punto luce interessato un tastierino numerico virtuale. Solo se immettiamo il codice seriale corretto possiamo accendere o spegnere quella lampada. Una volta inserito il codice corretto, abbiamo 10 secondi di tempo per l' azione, poi si ripristinerà richiedendo nuovamente il codice per l' azione.
Assegnazione generale Input Out

Questi sono i parametri principali per l' assegnazione delle uscite, ingressi, id scenary e comando vocale.
L' assegnazione relè permette di accendere il relè assegnato alla Labdomotic 4000 quando quel punto luce avrà un stato acceso/spento.
L' assegnazione Input è riferita alla scheda labduino ma solo nella modalità B. Se abbiamo dato per esempio un valore 21, quando l' ingresso 21 della Labduino si porterà a livello "alto" la grafica della lampadina passerà alla grafica "accesa".
Il parametro ID scenary invece è molto importate perché è quello che viene identificato dalle automazioni Scenary Matrix che vedremo poi. A valore 0 questo punto luce non potrà mai essere richiamato dagli scenary matrix. Considerate questo numero ID come nome identificativo oggetto per essere richiamato durante una programmazione Matrix.
Il comando vocale è personalizzabile. Scrivete una frase che se pronunciata, in relazione al comando che avete deciso di lanciare (accendi o spegni), darà l' azione alla lampada.
Il custom Image

Il Custom Image è una variante ai modelli di grafica pre impostati. La finestra di assegnazione grafica la troveremo descritta più avanti, concentriamoci su quello che possiamo fare sulla pagina "setting oggetto". Se abbiamo creato delle grafiche personalizzate, le troveremo visibili in questi banner e possiamo selezionarne una delle nove grafiche custom disponibili come alternativa a quelle messe a disposizione dal Software.
Se non viene registrato il pacchetto Custom Image, si potrà avere un solo slot dei nove a disposizione.
Programmazione timer giornaliera

Questa invece è la parte dedicata alle accensioni/spegnimenti temporizzati giornalieri. Il Software mette a disposizione ben 12 timer che possono assumere lo stato di accendi oppure spegni semplicemente cliccando sul banner a destra del tempo. Prima dobbiamo impostare l' orario e di conseguenza, l' azione (Accendi/spegni).
Nel immagine possiamo intuire che questo punto luce, si accenderà alle 04:48 e si spegnerà alle ore 19:42.
Naturalmente possiamo abilitare o disabilitare i giorni della settimana attraverso i banner situati in basso. Ho inserito anche una funzione Copia Incolla per copiare tutti i parametri per essere incollati su altri punti luce senza necessariamente dover scrivere uno alla volta tutti i valori.







